Java의 정석 - 교보문고
자바의 기초부터 객제지향개념을 넘어 실전활용까지 수록한『Java의 정석』. 저자의 오랜 실무경험과 강의한 내용으로 구성되어 자바를 처음 배우는 초보자들의 궁금한 점을 빠짐없이 담고 있
www.kyobobook.co.kr
1. 자바(Java Programming Language)
(1) 자바란?
자바는 썬 마이크로시스템즈(Sun Microsystems)에서 개발한 객체지향 프로그래밍 언어이다. 지금은 썬 마이크로시스템즈가 오라클에 인수되어서, 오라클 사의 제품이다.
자바의 특징은 OS에 독립적이고, 클래스 라이브러리를 제공한다는 것이다.
(2) 자바언어의 특징
1. 자바는 OS에 독립적이고, JVM(자바 가상머신)에 종속적이다.
그래서 운영체제에 맞는 JVM 버전을 사용해주면 운영체제와 하드웨어에 관계없이 실행 가능하다. "Write once, run anywhere" (한 번 작성하면, 어디서든 작동된다)
OS에 독립적이라는 게 굉장히 신기한 부분이다. 맥을 사용하는 친구들이 마이크로소프트에서 제공하는 비쥬얼스튜디오를 구동하기 위해 부트캠프를 돌리던데...이 친구들은 이제 울지 않아도 되겠군
2. 자바는 객체지향 언어이다.
(아직은 무슨 말인지 잘 와닿지 않지만 프로그래밍 하다 보면 와닿을 거라 생각한다)
3. 비교적 배우기 쉽다고 한다. 는데... 해봐야 알겠군
4. 자동 메모리 관리가 된다.
C를 공부할 때는 직접 메모리를 할당해주거나, 동적할당으로 해주어야 했는데 이 부분은 편리한 것 같다!
5. 네트워크와 분산처리를 지원한다.
오오~~ 네트워크 프로그래밍 라이브러리를 지원하기 때문에, 비교적 짧은 시간에 네트워크 관련 프로그램을 쉽게 개발할 수 있다네요.
6. 멀티쓰레드를 지원한다.
쓰레드가 뭔지는 아직 잘 모르겠군요
7. 동적 로딩을 지원한다.
이건 비쥬얼스튜디오를 쓸 때 프로젝트를 나눠서 만드는 거랑 비슷한 것 같다. 클래스가 여러 개가 있기 때문에, 일부 클래스를 수정해도 전체를 다시 컴파일할 필요도 없다.
이건 진짜 좋은 것 같다...C 하면서 이거 조금 건들면 와장창 다 에러뜨는 눈물나는 경험을 수도 없이 했기 때문....주마등처럼 스쳐지나가네요
(3) JVM
JVM은 처음 들어보는데, 'Java Virtual Machine'의 줄임말이다.
가상 머신은 내가 지금 사용하는 컴퓨터 안에 컴퓨터를 하나 더 얻었다고 생각하면 이해가 쉬울 것이다. 포너블이랑 모의해킹 할 때 해봤지롱! 가상 머신은 많이 돌려봤기 때문에 익숙하군!
그래서, 자바로 작성된 어플리케이션은 모두 가상 컴퓨터(JVM)에서만 실행이 된다. 그래서 자바를 하려면 JVM은 반드시 필요하다!
일반 어플리케이션의 코드는 OS를 거쳐서 하드웨어로 전달되기 때문에, OS와 종속적이다. 그러나 자바 어플리케이션은 JVM을 거치고, OS를 거쳐서 하드웨어로 전달된다.
즉, 일반 어플리케이션과 달리 자바 어플리케이션과 OS 사이에는 JVM이 끼여있다! 여기가 앞서 말했던, 왜 자바가 OS와 독립적인지 이해가 되는 부분!
| 자바 어플리케이션 |
| JVM |
| OS |
| 하드웨어 |
위는 자바 어플리케이션, 아래는 일반 어플리케이션이 하드웨어까지 전달되는 과정을 표현한 것이다.
| 일반 어플리케이션 |
| OS |
| 하드웨어 |
2. 자바개발환경 구축하기
(1) 자바 개발도구(JDK)설치하기
참고로, 저의 사양은 윈도우 10, 64비트입니다.
JDK는 자발 개발도구로, 'Java Development Kit'이다. JDK를 설치하면 JVM과 자바클래스 라이브러리(Java API)와 같은 자바 개발에 필요한 프로그램들이 설치된다.
위의 링크로 들어가서, 아래로 쭉 ~ 스크롤 한 후에 Java SE 다운로드를 클릭하자.
종류가 많은데, SE는 Standard Edition의 약자로 우리가 필요한 프로그램이 있는 버전이다.

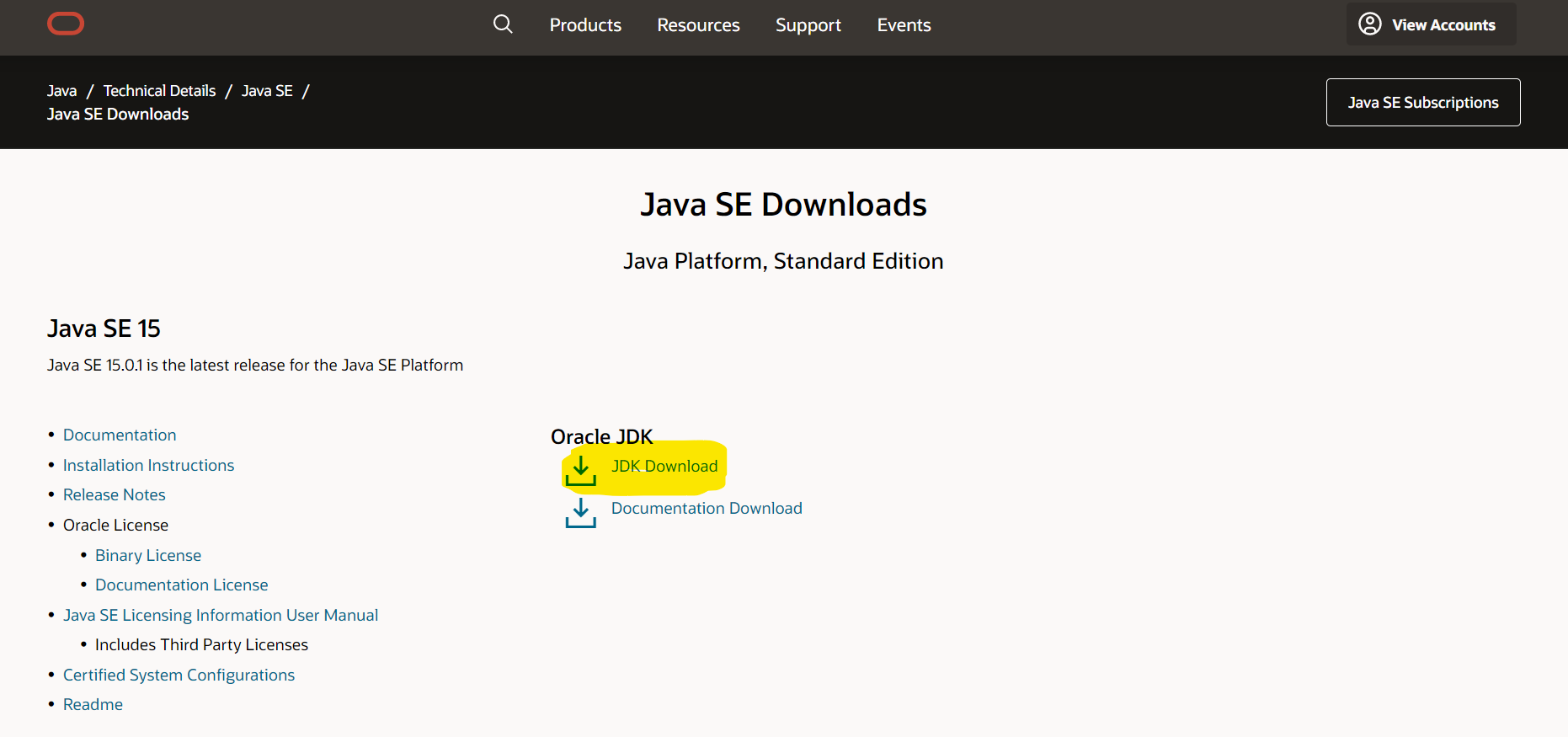
JDK를 설치하자. 우리가 필요한 모든 프로그램은 다 여기에 있다. 자바 개발 환경을 설치하는 과정이다!
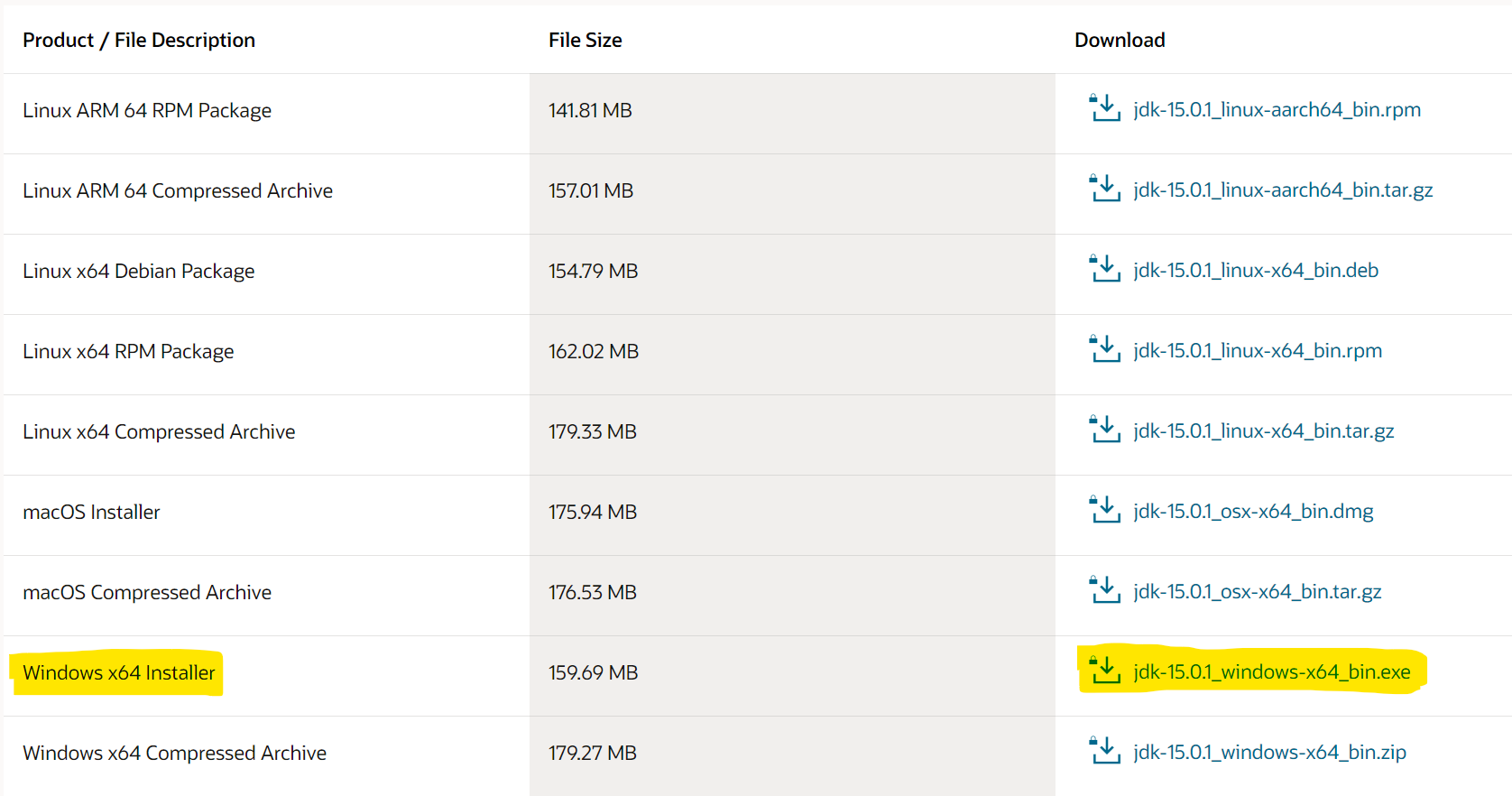
JDK를 설치할 데스크탑, 노트북의 운영체제에 맞게 파일을 설정해주자. 나는 윈도우 64비트!
만약 본인의 데스크탑/노트북이 윈도우 운영체제를 사용하고 있다?
그러면 대부분 Windows x64 Installer로 깔아주시면 될거예요.
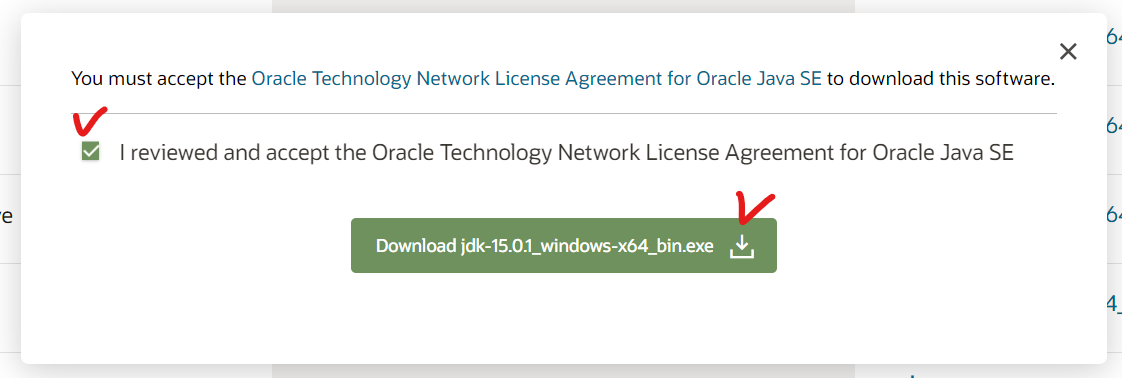
다운로드 버튼을 누르면 이런 팝업창이 뜰거예요. 당황하지 말고 체크박스에 체크해주고, 다운로드 누르기
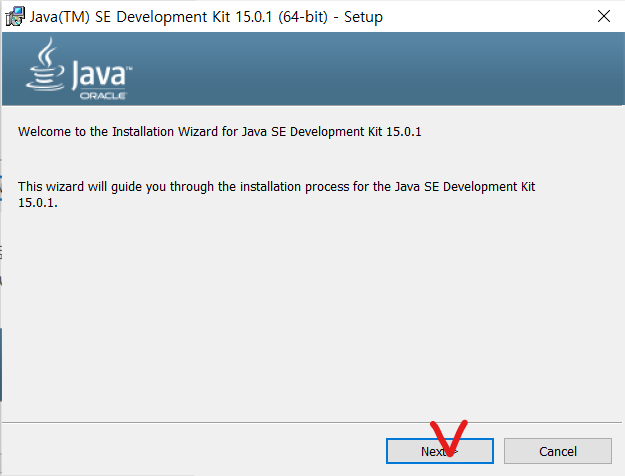
다운로드 받은 설치파일을 실행해주시고, Next 눌러주세요.
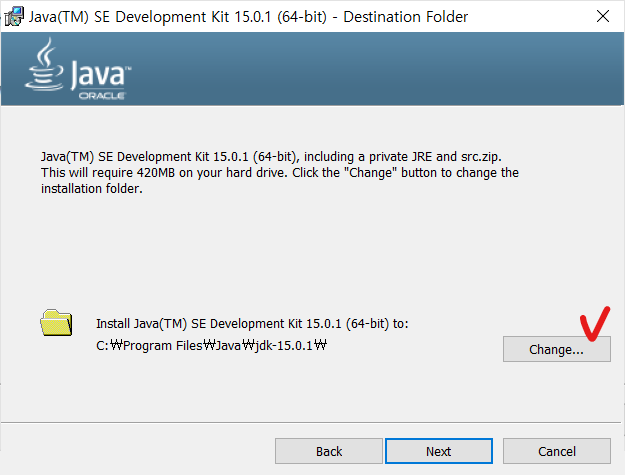
폴더에 접근하기 쉽게 자바 설치 경로를 변경해줍시다.
예전에 설치 경로 까먹어서 애먹었던 기억이 나네요.....
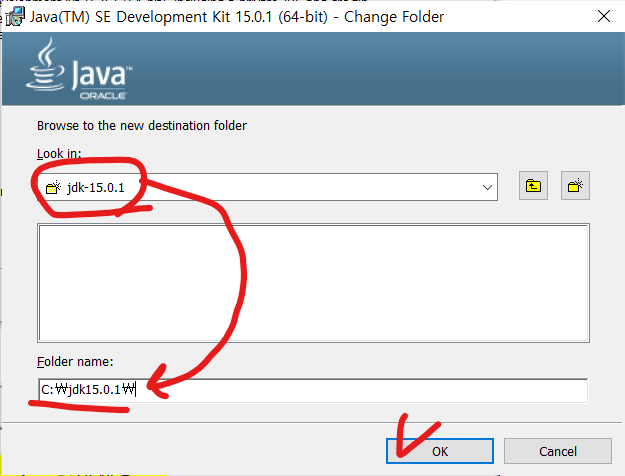
Folder name:이라고 된 부분에, C:\jdk버전\으로 변경하기!
나는 15.0.1 버전이라서, C:\jdk15.0.1\로 변경했다. 위에 동그라미 친 부분을 참고하자. 그리고 OK!
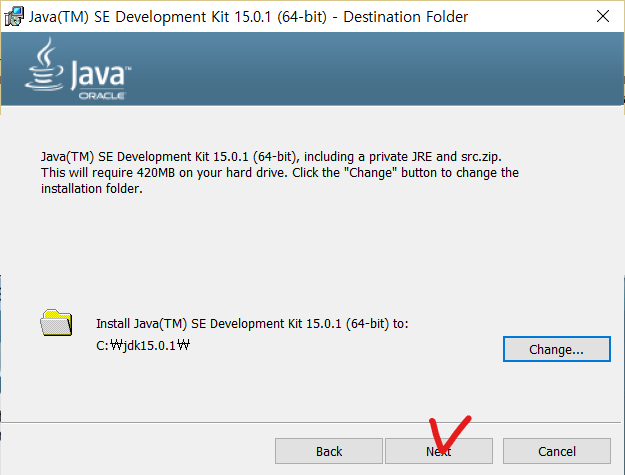
NEXT

열심히 설치 중
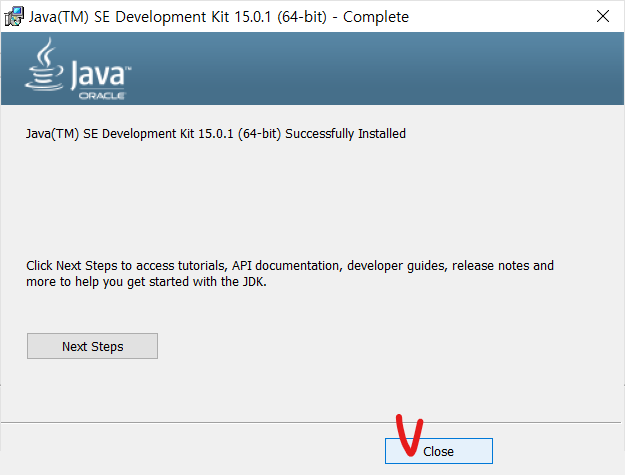
이렇게 뜨면 설치 완료! Close 눌러서 설치 끝내기.
(1)-1 JDK 설치 후 환경 변수 설정하기
다들 잘 따라오고 계시죠? 이번에는 JDK 설치 후에 이것저것 설치해봅시다.
Window키 + R 을 동시에 눌러서 나타난 실행창에, sysdm.cpl 입력하고 확인 누르기.
sysdm.cpl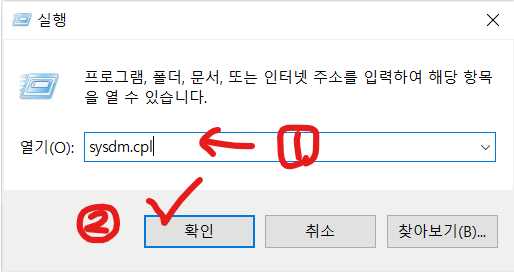
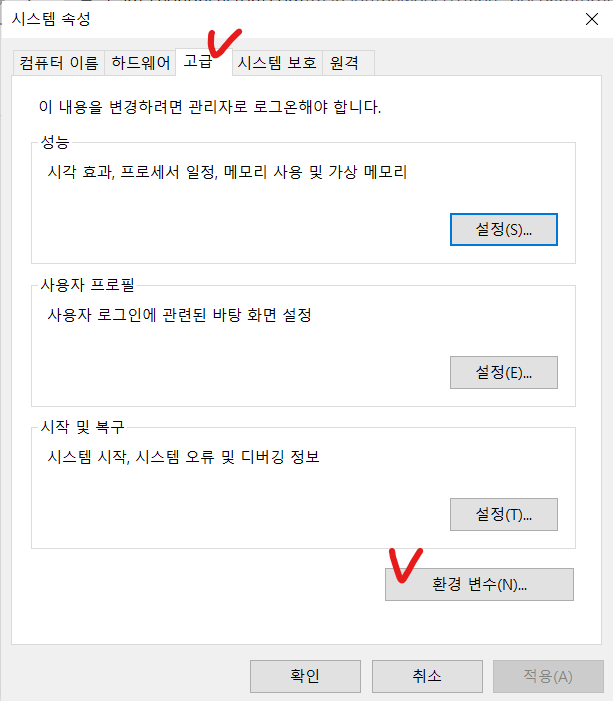
시스템 속성 창이 떴나요? 잘했어요.
'고급' 탭 누르고, 아래의 '환경 변수'를 눌러서 환경 변수를 설정합시다!
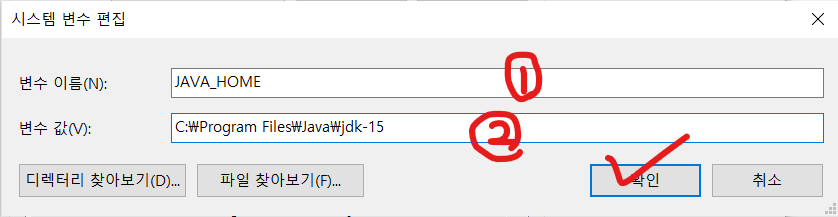
자바 경로를 설정하기 위해서 시스템 변수 만들어주기.
변수 이름에다가 JAVA_HOME 입력하고,
변수 값에다가 java 설치 폴더 경로 적어주기. 디렉터리 찾아보기로 해도 됨. 그리고 확인.
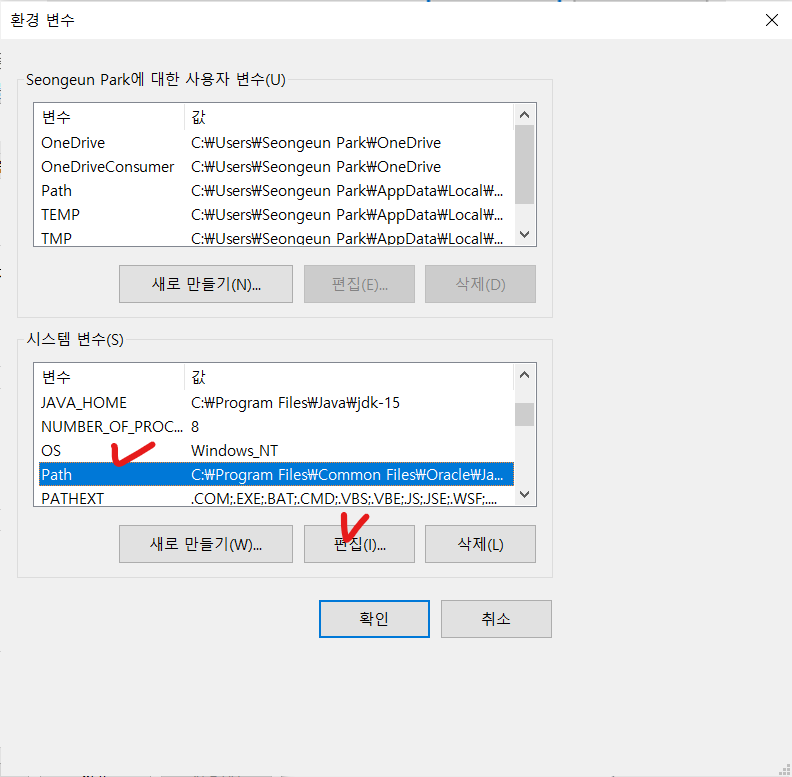
시스템 변수에 추가해준 JAVA_HOME을 path에 추가해봅시다.
스크롤을 열심히 내려서, Path를 찾아준 후에 클릭! 하고 편집 눌러주기
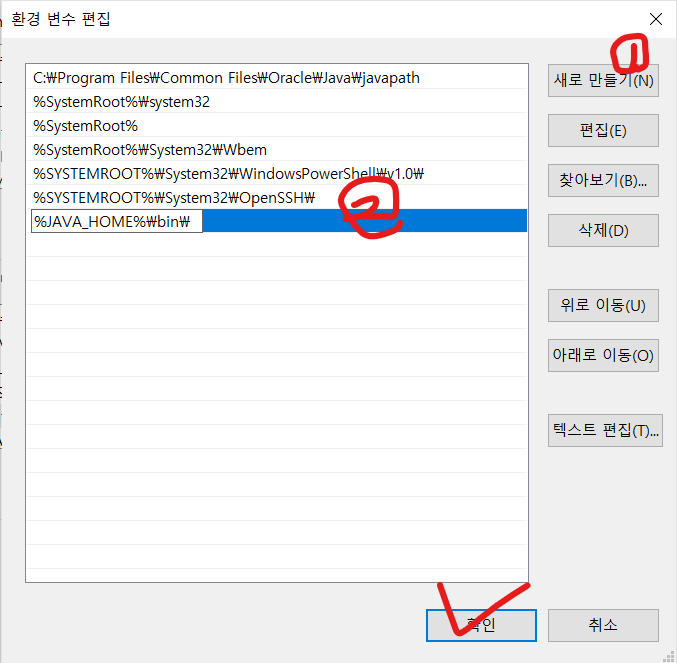
새로운 경로를 추가해주기 위해 '새로 만들기' 클릭!
칸에, %JAVA_HOME%\bin\ 입력하고 확인 누르기! 스펠링 틀리지 않게 주의~~
확인 - 확인 쭉쭉 눌러줘서 설정 완료해주자.
(1)-2 설치 됐는지 확인하기
다시 Window키 + R을 눌러서 실행 창 띄우기. cmd 입력하고 확인
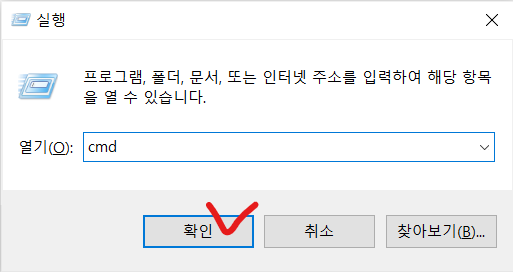
cmd 창이 켜지면, java -version 입력하고 엔터.
java -version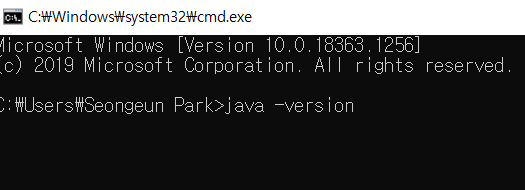
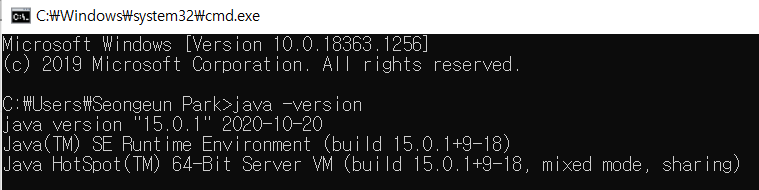
이런식으로 버전이 표시되면, 설치가 잘 된 것이다!
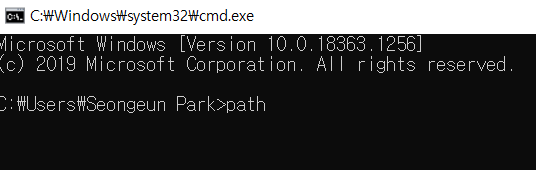
아까 환경 변수에서, path에다가 새로운 변수를 만들었기 때문에 잘 설치되었는지 확인해보자.
명령프롬프트 창에 path 입력 후 엔터

아까 환경 변수 추가할 때 입력했던 폴더 그대로 잘 적용된 모습!
(2) Java API 문서 설치하기
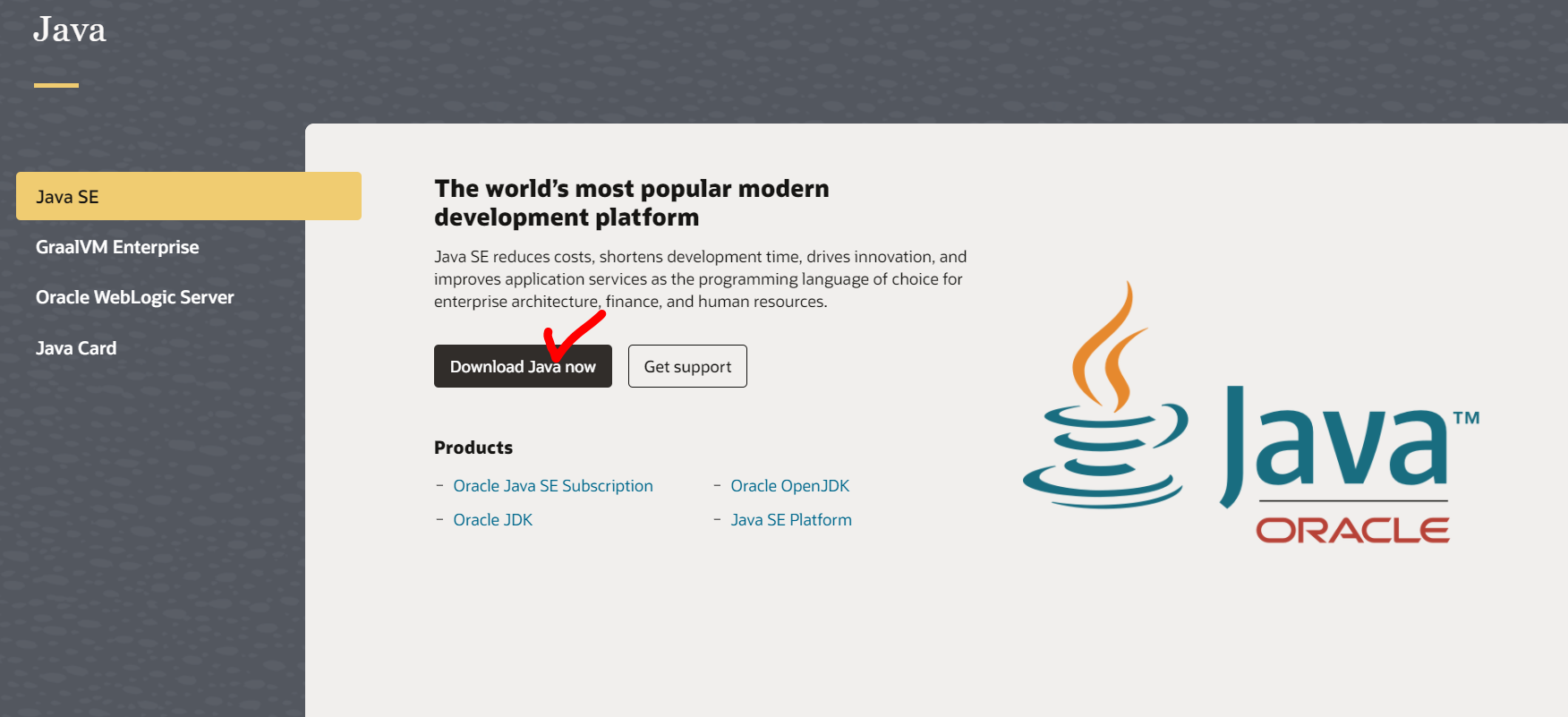
오라클 사이트로 다시 들어가서, 아까와 똑같이 스크롤 쭉 ~ 내려서 Download Java now 누르기
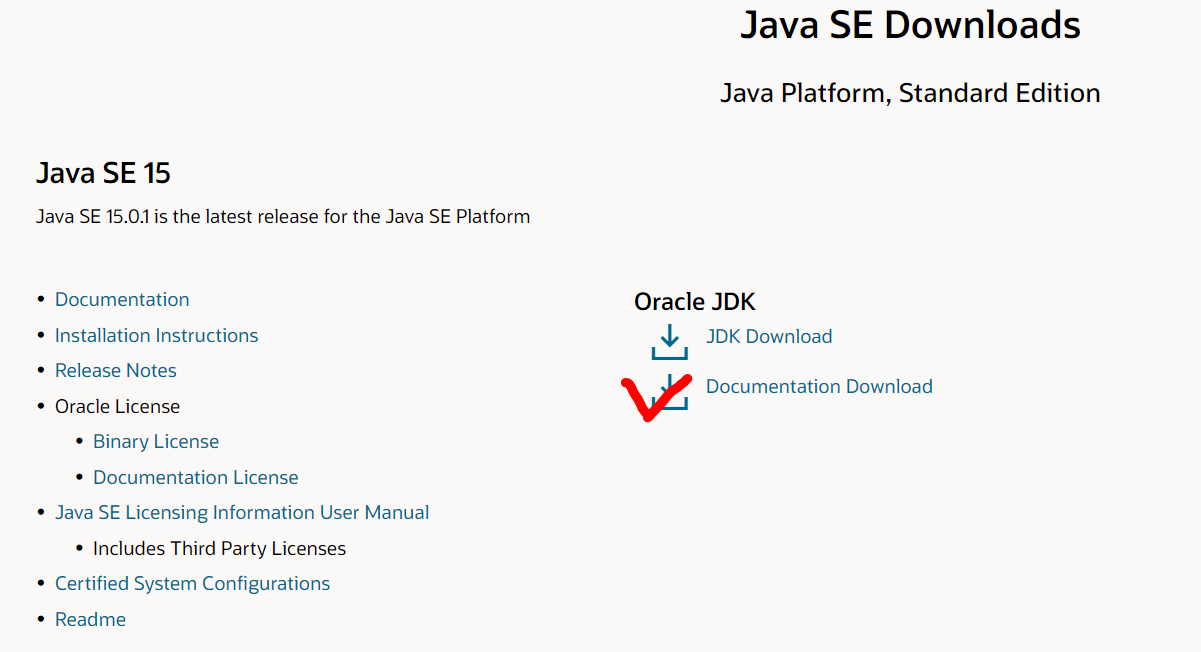
이번에는 두번째 Documentation Download를 눌러주자
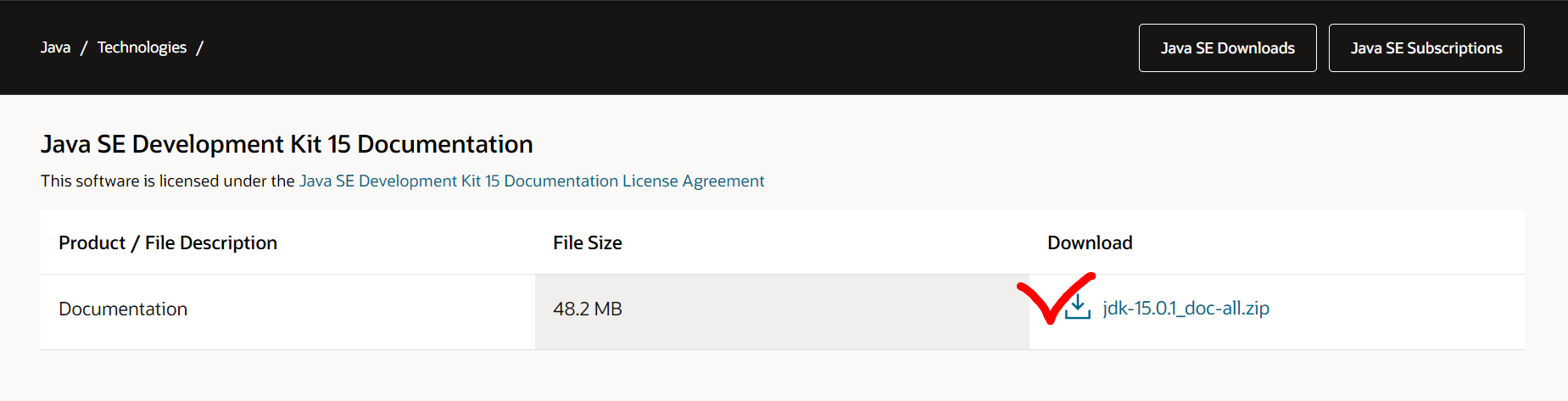
jdk-15.0.1_doc-all.zip 클릭해서 다운받자요
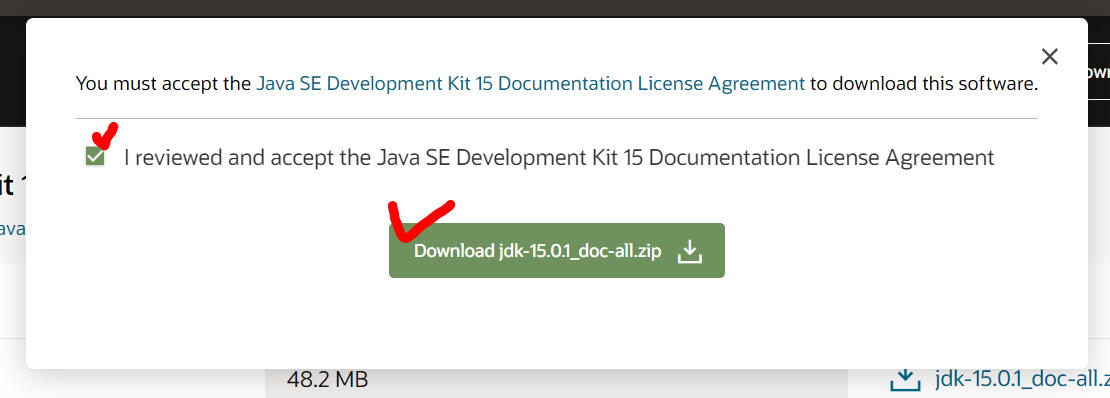
동의하고~ 다운로드 받긔
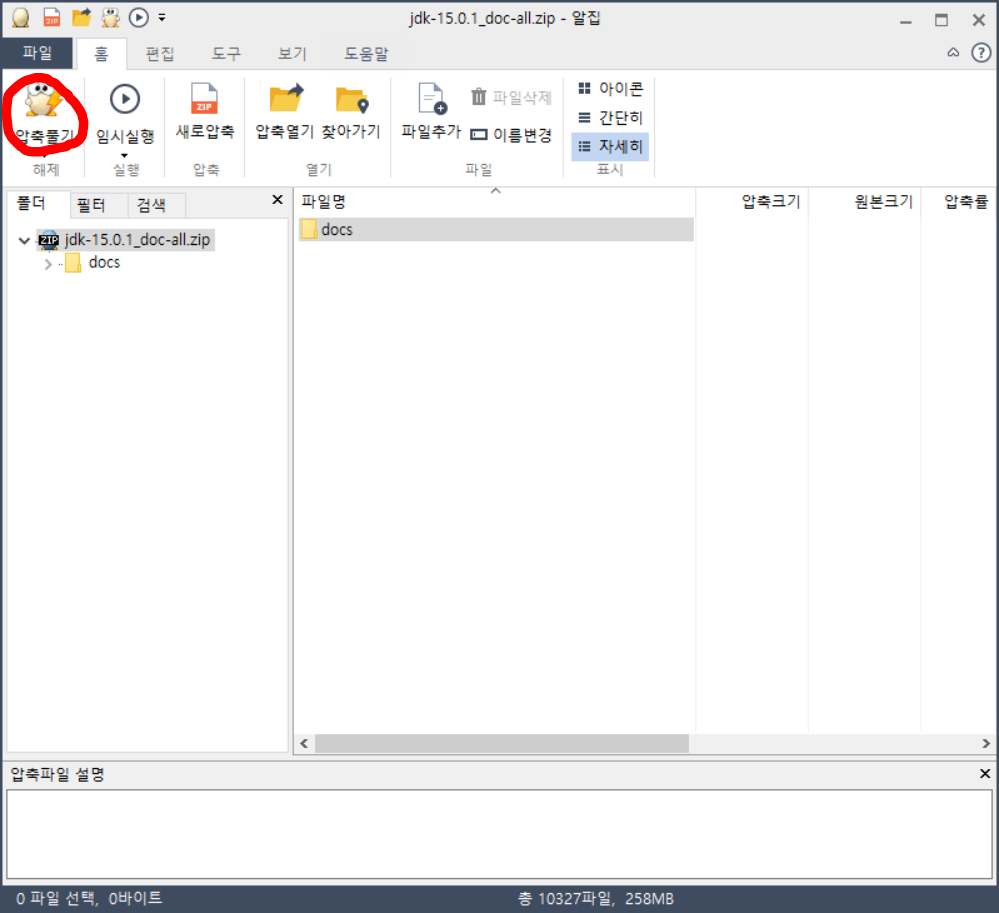
압축 풀어주시고용

압축 풀고 난 후에, docs 폴더를 jdk.15.0.1 폴더로 복사 붙여넣기 해줍니다!
java가 설치된 폴더에다 붙여넣기 해주는 거예요
(2)-1 API 설치 확인하기
docs 폴더를 자바 설치한 폴더에 복사 붙여넣기 해줬죠?

자바 설치 폴더-docs폴더-API로 들어가주세요
index 파일 더블클릭해서 열어주세요.
앞으로 자주 참고해야 하니까 바로가기를 만들어두는 게 좋다고 하네요 :)
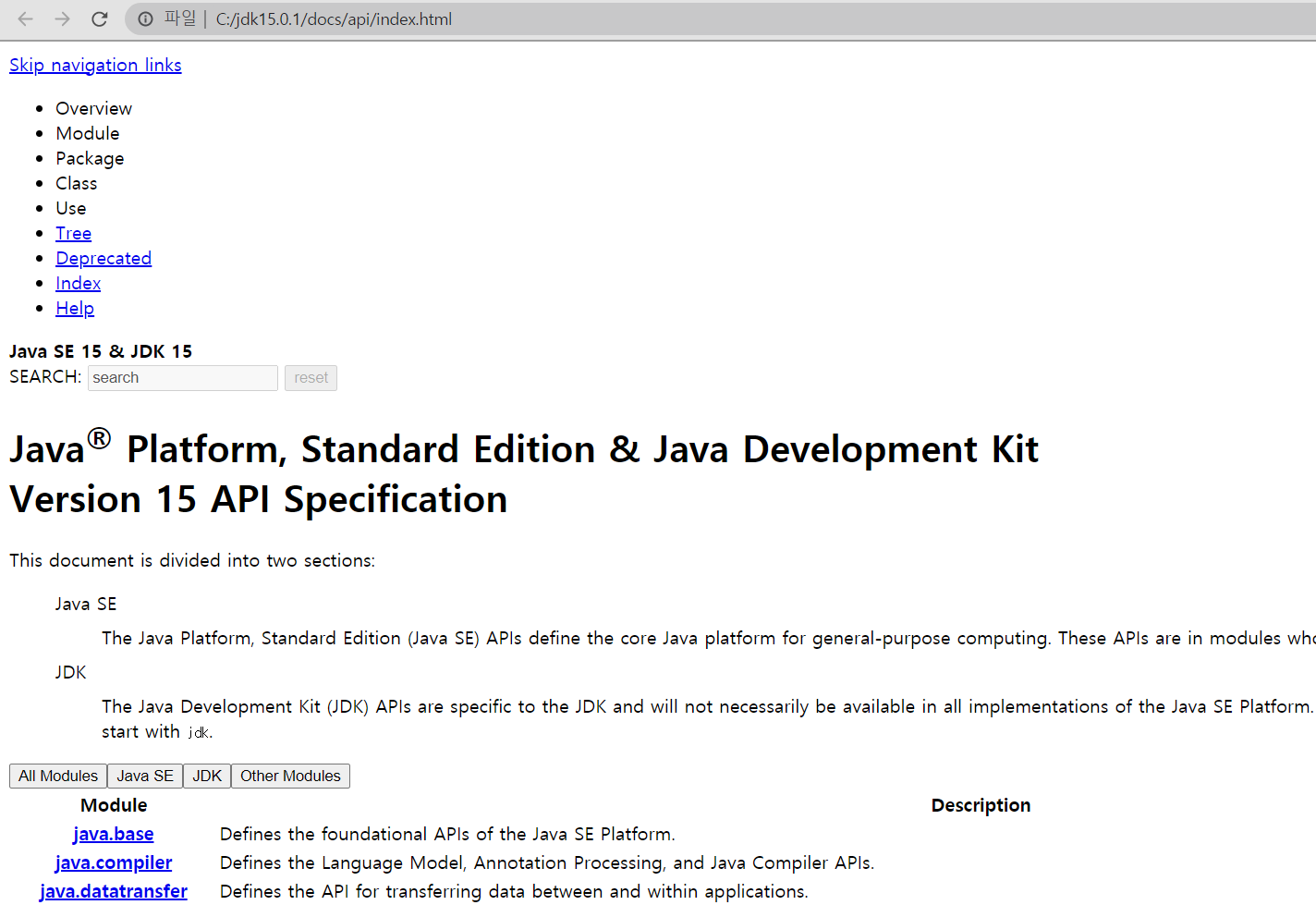
html 파일이기 때문에 이렇게 인터넷 창이 열려요!
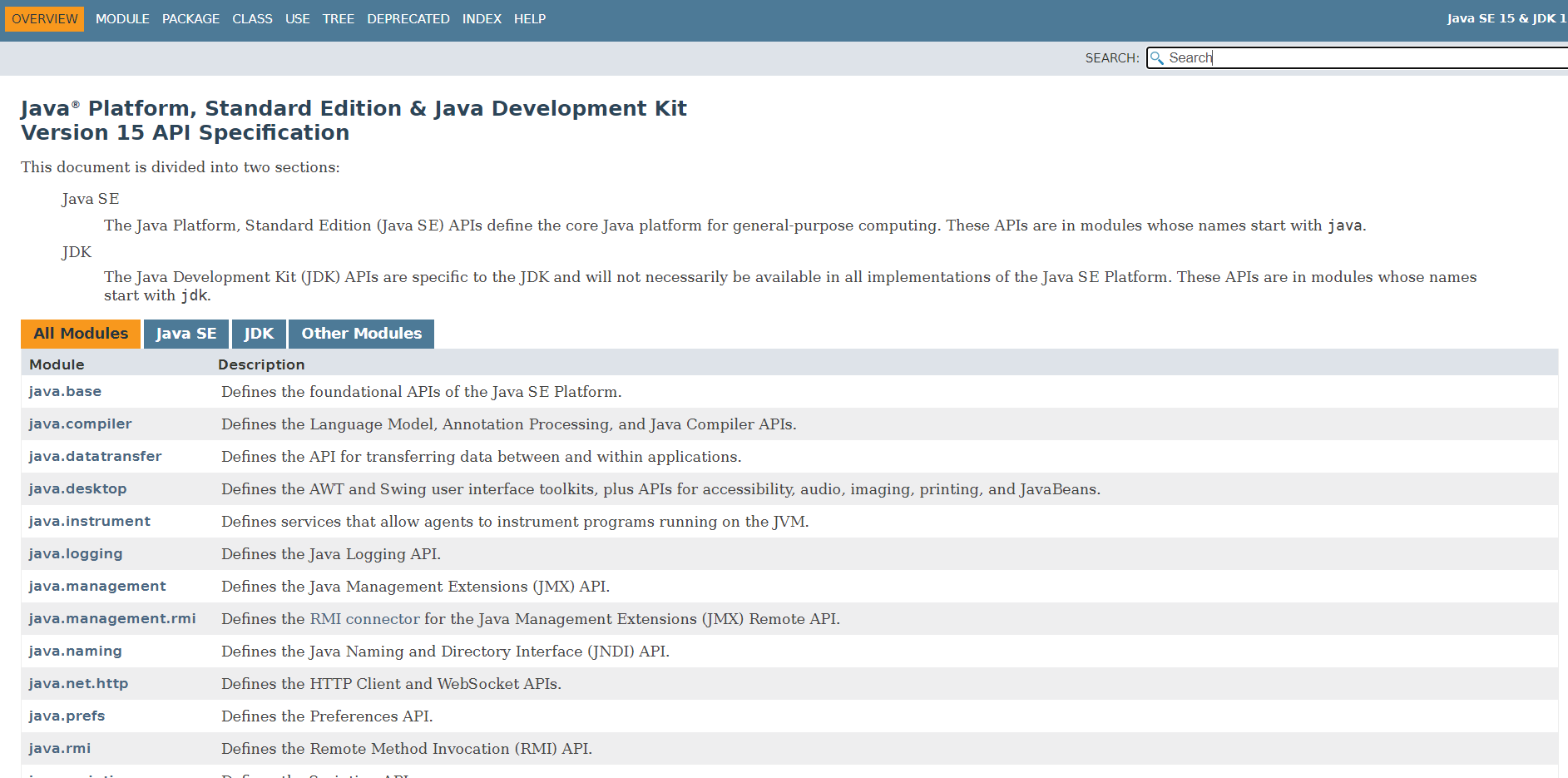
원래는 이런 창이 떠야 하는데 저는 무언가 깨져서 나오네요! 어쨌든 아래와 같은 창이 뜨면 잘 설치됐음!
(3) 이클립스 설치하기
자바로 프로그램을 개발하려면 편집기가 필요하다. 메모장도 가능하지만, 편리한 이클립스를 사용해보자.
The Community for Open Innovation and Collaboration | The Eclipse Foundation
The Eclipse Foundation - home to a global community, the Eclipse IDE, Jakarta EE and over 375 open source projects, including runtimes, tools and frameworks.
www.eclipse.org
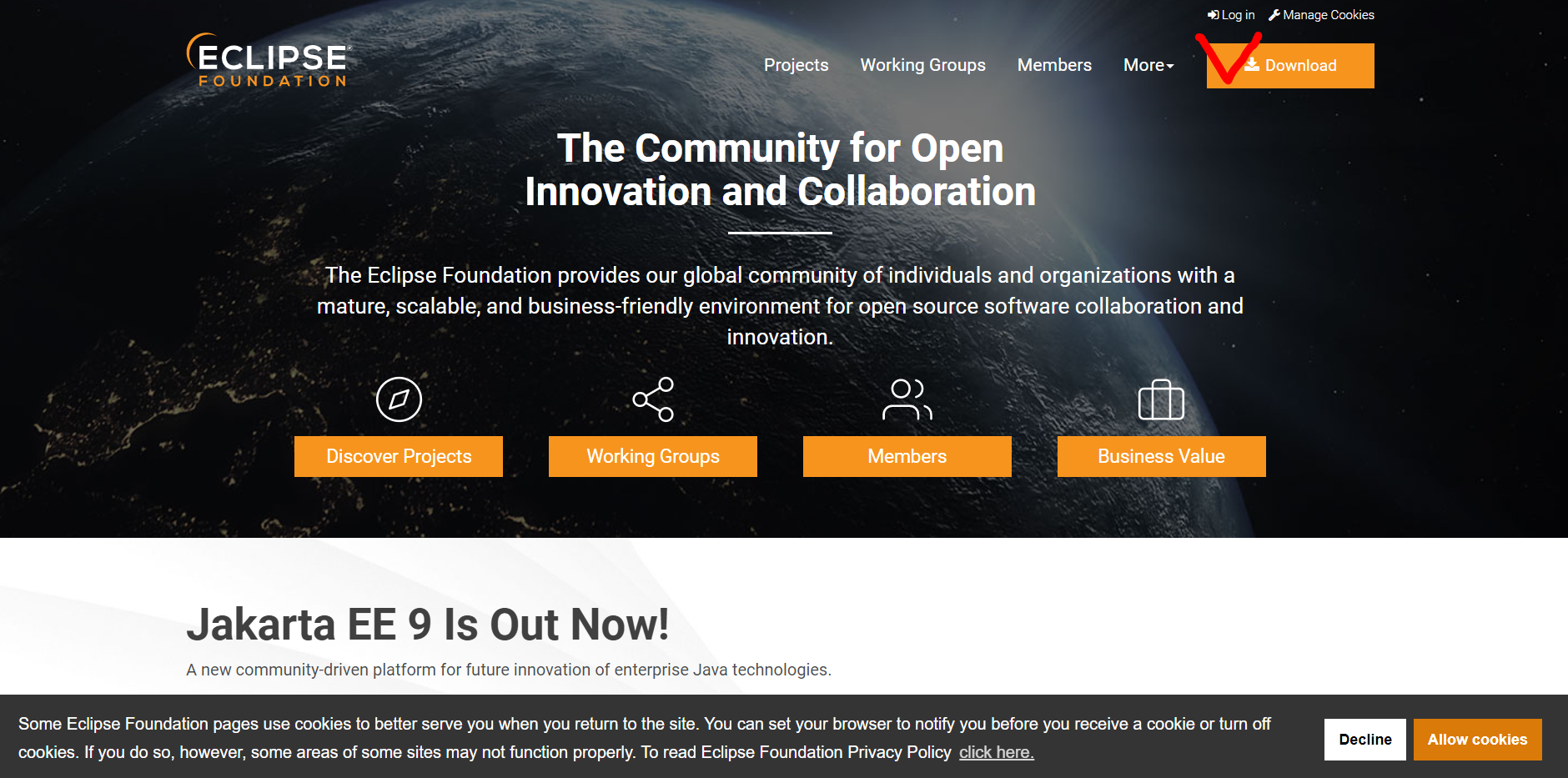
우측 상단의 Download 클릭!

다운로드 클릭
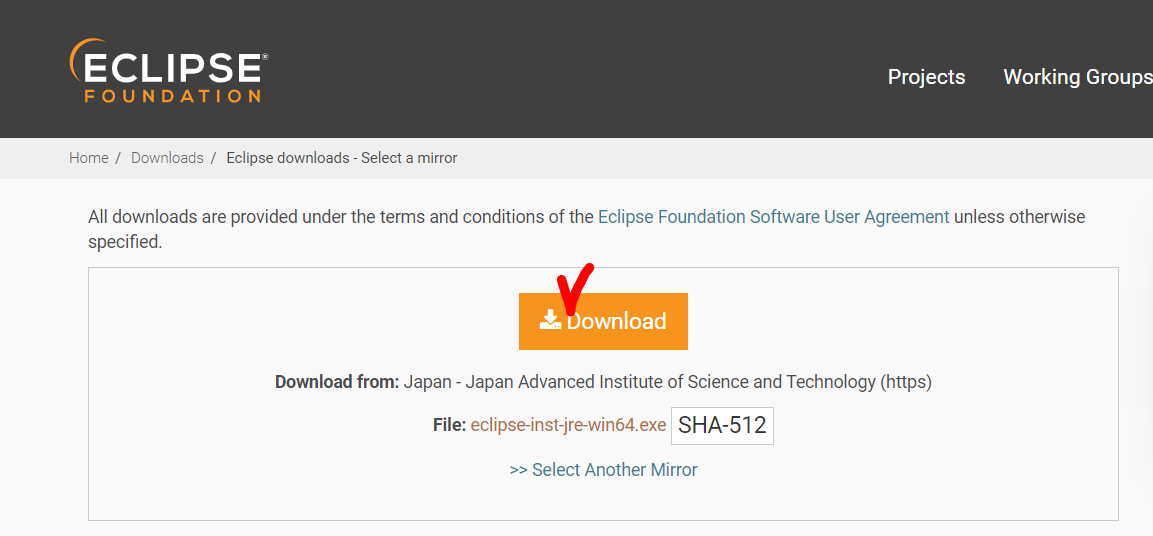
클릭해서 다운!
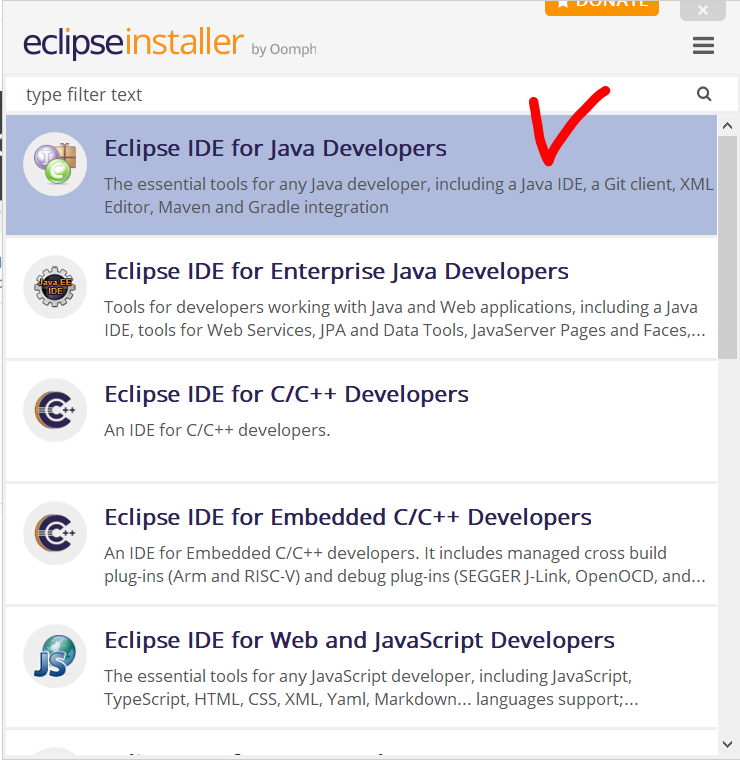
클릭클릭
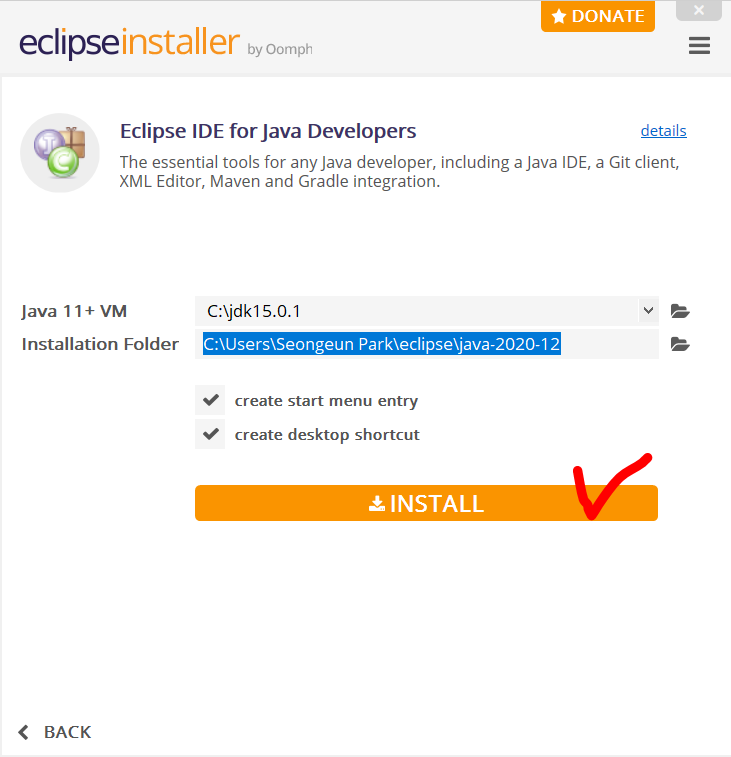
설치 폴더 설정해주고, 주황색 설치 버튼 누르자
캡쳐를 못 했는데, 설치가 완료되면 초록색 LAUNCH 버튼이 뜬다!
그걸 누르고, 워크스페이스 지정해서 LAUNCH 눌러주면~진짜 끝!
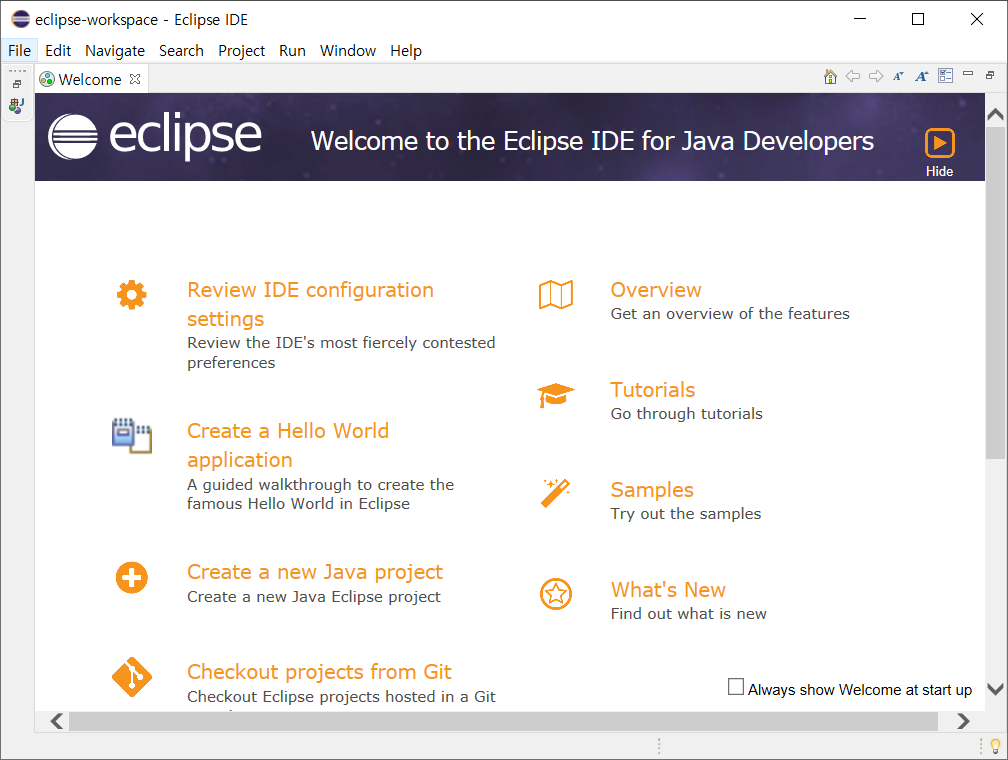
헉헉...자바는 시작하는 것부터 조금 빡세네;;;
아무튼 이제 바로 개발에 들어갈 수 있는 환경을 잘 구축했다 굿굿
자바의 정석 책은 좋다고 들었는데...처음 시작하면서 JDK 설치, API 문서 설치에 대해서 좋은 정보가 없는 것 같아서 아쉬웠다. 저자가 운영하는 카페에 들어가서 참고 문서를 확인하라고 했지만, 너무 옛날 버전이라 많이 달랐다 특히 환경변수 설정하는 거. 그래서 일부만 참고하고, 나머지는 인터넷으로 새로 검색해서 배웠다.
또한 메모장으로 편집해도 되고, 이클립스 사용해도 된다고 적혀있기만 하지 이클립스 설치 방법은 딱히 없었다...이런 부분이 불친절한 것 같다.
'Programming Language > Java' 카테고리의 다른 글
| [백준_자바] 10430번 : 나머지 | println, print, 런타임에러, 컴파일에러 (2) | 2021.01.16 |
|---|---|
| [Java] 변수와 자료형 / 연산자 / 조건문, 반복문 (4) | 2021.01.10 |
| [Java] 간단한 프로그램 작성하기 | 이클립스 사용법 (1) | 2021.01.09 |
| [Java] 이클립스(Eclipse) 한글 패치 하는 법 (2) | 2021.01.08 |
| 0. 자바 공부 계획 (2) | 2020.12.29 |